

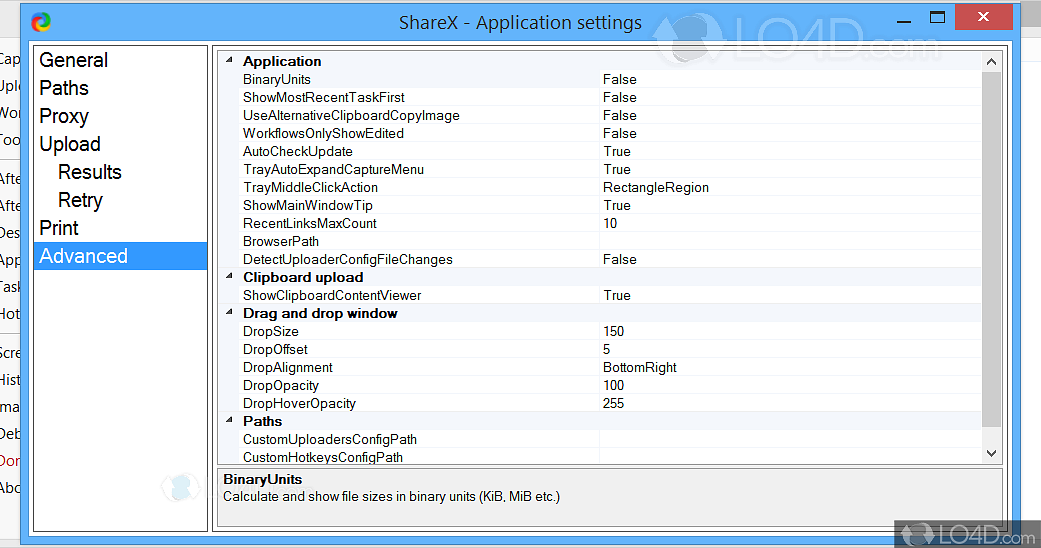
However, it is one of the most intuitive scrolling screenshot apps there is. Snagit is a paid app and it does cost a pretty penny. If you take scrolling screenshots often, you can also create a ‘Preset’ with the same settings and even define hotkeys to make the process easier.Once the screenshot is processed, the app will present you with options to annotate, save or upload to cloud storage services. Snagit will automatically scroll the content and capture a scrolling screenshot of the entire active window.Finally, make sure the target window is the active window and hit the big, red ‘ Capture‘ button to capture your scrolling screenshot. Next, click on the Scrolling Window settings (gear icon) and enable both the options as seen in the screenshot below.Now click on drop-down ‘ Selection‘ menu and select ‘ Scrolling Window‘. To take a scrolling screenshot with Snagit, open the program and click on the ‘ Image‘ tab on the left.It works with all modern browsers, including the latest versions of Chrome, Firefox, Edge and Opera. You can use it to take a screenshot of an entire webpage or a scrolling window. Moreover, it also allows you to capture entire web pages with its scrolling screenshot feature. The pro-grade software is an all-in-one screenshot tool that lets you capture the entire desktop, a part of the desktop or just active app windows. Overall, it is our top pick for the best scrolling screenshot tool in Windows 10.Īnother great tool to capture scrolling screenshots on Windows 10 is Snagit. It is also fairly configurable, with various editing and saving options. PicPick is a free, lightweight app that allows you to take scrolling screenshots with a simple hotkey. You can now save the image on your computer in the image format of your choice. Once you’re done with the editing, click on ‘ File‘ at the top-left corner for ‘ Save‘ options.Once it reaches the bottom, the app will open the screenshot in its built-in image editor, and you will get various options to edit it. Finally, click on the target window and it will automatically start scrolling to take a full-page screenshot.You will see a ‘Capture Scrolling Window’ popup. Now open the target page for your scrolling screenshot and press Ctrl + Alt + PrntScrn simultaneously.


 0 kommentar(er)
0 kommentar(er)
